

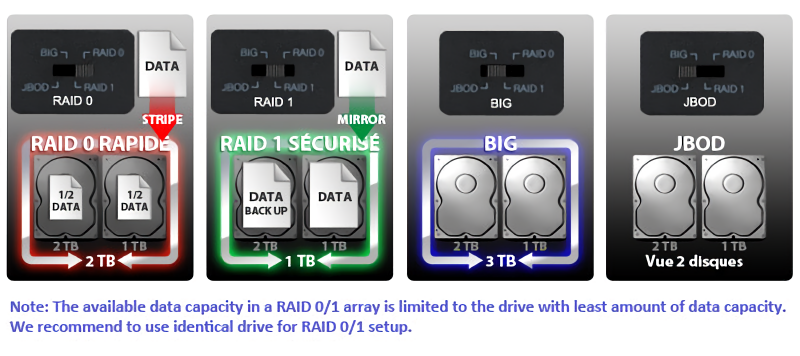




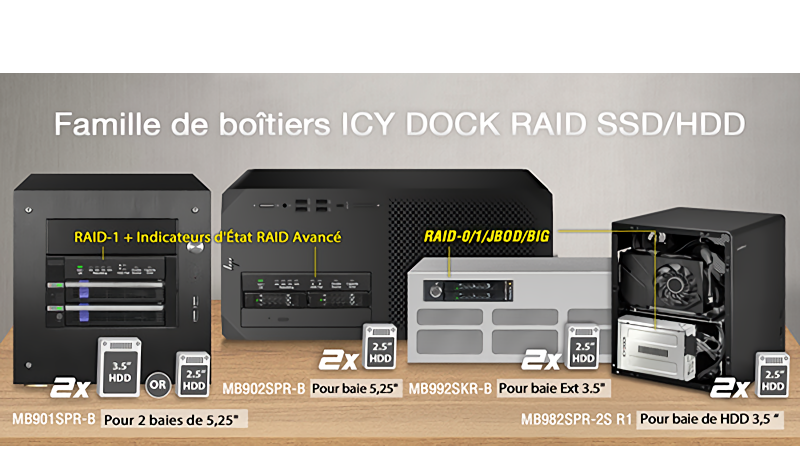
| Certifications facultatives disponibles pour ToughArmor RAID MB992SKR-B | |
| TAA | Conformité à la Loi sur les accords commerciaux |
| UL | Certification des normes de sécurité |
| UL94 | Inflammabilité des matières plastiques |
| FCC | Conformité à la Commission fédérale des communications |
| Large plage de température | MIL-STD-810H - Méthodes 501.7 & 502.7 |
| *IEC 60529 (IPX6) | Protection contre les jets d'eau |

| Serie | Numéro de modèle | Description du produit | État des stocks |
| ExpressCage | MB741SPW-B | 1 x 2.5" SAS/SATA HDD/SSD (15mm) Mobile Rack avec installation sans outil & ToughCover | Fabrication à la demande |
| MB742SPW-B | 2 x 2.5" SAS/SATA HDD/SSD (9.5mm) Mobile Rack avec installation sans outil & ToughCover | Fabrication à la demande | |
| ToughArmor | MB092V4KW-B | 2 x U.2/U.3 NVMe SSD (7mm) PCIe 4.0 Mobile Rack avec ToughCover (2 x SFF-8654 4i) | Fabrication à la demande |
| MB491SKL-1B | 1 x 2.5” SATA/SAS HDD/SSD (15mm) Mobile Rack avec conception à double verrouillage & ToughCover | En stock | |
| MB492SKW-B | 2 x 2.5” SATA/SAS HDD/SSD (15mm) Mobile Rack avec Dual-Lock Design & ToughCover | Fabrication à la demande | |
| MB601V4KW-B | 1 x U.2/U.3 NVMe SSD (15mm) PCIe 4.0 Mobile Rack avec ToughCover (1 x SFF-8639) | Fabrication à la demande | |
| MB601M4KW-1B | 1 x M.2 NVMe SSD (2280-22110) PCIe 4.0 Mobile Rack avec ToughCover (1 x SFF-8639) | Fabrication à la demande | |
| MB833M4KW-B | 1 x M.2 NVMe SSD (2280-22110) PCIe 4.0 Mobile Rack avec ToughCover (1 x SFF-8643) | Fabrication à la demande | |
| MB833M4KW-B V2 | 1 x M.2 NVMe SSD (2280-22110) PCIe 4.0 Mobile Rack avec ToughCover (1 x SFF-8654 4i) | Fabrication à la demande | |
| MB834M4KW-B | 2 x M.2 NVMe SSD (2280-22110) PCIe 4.0 Mobile Rack avec ToughCover (2 x SFF-8643) | Fabrication à la demande | |
| MB834M4KW-B V2 | 2 x M.2 NVMe SSD (2280-22110) PCIe 4.0 Mobile Rack avec ToughCover (2 x SFF-8654 4i) | Fabrication à la demande | |
| MB991IKW-B | 1 x 2.5" SAS/SATA HDD/SSD (15mm) Mobile Rack avec ToughCover | Fabrication à la demande | |
| MB991SKW-B | 1 x 2.5" SATA HDD/SSD (15mm) Mobile Rack avec ToughCover | Fabrication à la demande | |
| MB992SKW-B | 2 x 2.5” SATA/SAS HDD/SSD (15mm) Mobile Rack avec ToughCover | Fabrication à la demande | |
| MB992SKRW-B | 2 x 2.5” SATA HDD/SSD (9.5mm) RAID Mobile Rack avec ToughCover (RAID 0/1/BIG/JBOD) | Fabrication à la demande | |
| MB993SKW-B | 3 x 2.5” SAS/SATA HDD/SSD (7mm) Mobile Rack avec ToughCover | Fabrication à la demande |
| • |
Controleur RAID intégré, permet 4 configuration différentes : RAID 0 (Rapide), RAID 1 (Sûr), JBOD, & BIG.
|
||
| • |
Prise en charge du SATA 6Go/s et échange à chaud.
|
||
| • |
Plateau amovible pour un entretien facile.
|
||
| • |
Indicateur LED avant qui s'allume pour indiquer le statut du disque : alimentation du disque, accès au disque, échec et reconstruction RAID 1.
|
||
| • |
Construction entièrement en métal, parfait pour les applications nécessitant un matériel robuste et conforme aux exigences en termes d'inflammabilité.
|
||
| • |
Convient pour 2 x HDD ou SSD SATA 7mm to 9.5mm 2.5” dans une baie d'appareil avant 3.5”.
|
||
| • |
Technologie Multi-Flow (MFT) - procure un excellent refroidissement passif.
|
||
| • |
Technologie Anti-Vibration (AVT) - crée un environnement sûr pour les disques durs et SSD.
|
||
| • |
Technologie Active Power (APT) - LED individuelle qui s'allume seulement si un disque est installé dans la baie.
|
||
| • |
EMI Grounding – protège les disques durs des dommages électriques.
|
||
| • |
Système de verrouillage Eagle-hook & Serrure à clé à 2 segments de sécurité qui maintient les disques en sécurité à l'intérieur du rack.
|
||
| • |
Plateaux amovibles pour un entretien facile.
|
||
| • |
Prise en charge du SATA et des câbles d'alimentation SATA avec loquet de verrouillage.
|
||
| • |
Simple SATA 15 Pin pour alimenter l'appareil entier.
|
||
| • |
5 ans de garantie limitée contre tous les défauts
|
| Numéro de modèle: | MB992SKR-B |
| Couleur: | Noir |
| Taille du disque pris en charge: | 2.5" SSD / HDD |
| Type de disque compatible: | SATA |
| Nombre de disques: | 2 |
| Hauteur maximale du disque: | 9.5mm |
| Baie de disque: | 1 baie de disque floopply de 3,5 pouces |
| Interface hôte: | 1 x SATA 7pin |
| Entrée d'alimentation: | 1 connecteur d'alimentation SATA à 15 broches |
| Taux de transfert: | Jusqu'à 6Gbps (selon la vitesse du disque dur)) |
| Capacité du disque dur supporté: | Aucune limitation |
| Refroidissement du disque: | Dispersion thermique en métal |
| RAID Function: | RAID 0 (FAST) / RAID 1 (SAFE) / BIG (SPANNING) / JBOD |
| Structure / Matériau: | Métal plein |
| Fonctionnement supporté: | Windows 10, 8.1, 8, 7, and Vista |
| Support Hot-Swap: | Oui |
| Sécurité du disque: | Verrouillage par clé à 2 segments |
| Dimensions du produit (L x l x H): | 161.2 x 101.2 x 25.4mm |
| Poids net du produit: | 484g |
| Poids brut du paquet: | 577.3g |
| Indicateur LED d'état du RAID: | Lorsque le RAID est reconstruit : Clignotement ambre Lorsque la reconstruction du RAID est terminée : LED éteinte |
| Indication LED de l'activité du disque:. | "Baie vide : LED éteinte Alimentation du disque : vert solide Défaillance du disque dur : rouge fixe Accès au disque dur : vert clignotant |
| Contenu de l'emballage: | 1 - Dispositif, 1 - manuel d'utilisation, 8 - vis, 2 - clé |
| Taux d'insertion du connecteur SATA: | 10,000 |
| Humidité: | 5%~65% RH |
| Température de fonctionnement: | 0°C to 60°C (32°F to 140°F) |
| Température de stockage: | -35°C to 70°C (-31°F to 158°F) |
| Conformité: | CE, RoHS, REACH |
| Garantie: | 5 ans |
Q : Existe-t-il un problème de compatibilité connu entre le MB992SKR-B et les disques durs/SSD SATA ?
R : Le MB992SKR-B utilise le chipset JMS562 et est conçu pour être compatible avec la plupart des disques durs et SSD SATA disponibles sur le marché. Pour aider les clients à choisir leurs disques, nous maintenons une liste de compatibilité basée sur les retours clients vérifiés et les validations internes.
Veuillez noter que la compatibilité des disques peut également être influencée par les contrôleurs hôtes, les chipsets ou la qualité des câbles. Les disques listés comme compatibles sont vérifiés dans des environnements spécifiques, mais ne garantissent pas une compatibilité à 100 % dans toutes les configurations système.
Si vous rencontrez un problème potentiel de détection ou de stabilité, nous vous recommandons les étapes suivantes :
Pour de meilleurs résultats, nous recommandons de sélectionner les disques dans la liste de compatibilité et d’utiliser toujours deux disques identiques lors de la création d’une grappe RAID.
Q: Qu'est-ce qu'un RAID et qu'est-ce que sont les différents modes ?
Remarque: Tous les boîtiers ICY DOCK ne prennent pas en charge chacun des modes RAID décrits ci-dessous. Pour plus d'informations sur les modes RAID pris en charge par votre boîtier, reportez-vous au manuel ou à la page produit icydock.fr.
Redundant Array of Independent Disks (RAID) is a virtual disk technology that combines multiple physical drives into one unit. RAID can create redundancy, improve performance, or do both.
RAID ne doit pas être considéré comme un remplacement pour la sauvegarde de vos données. Si des données essentielles sont transférées sur une baie RAID, elles doivent être sauvegardées sur un autre disque physique ou un ensemble de disques durs.
Les termes suivants sont normalement utilisés en relation avec le RAID :
• Striping: les données sont réparties sur plusieurs disques.
• Miroir : les données sont mises en miroir entre plusieurs disques.
• Parité : également appelée somme de contrôle. La parité est une valeur calculée utilisée pour reconstruire mathématiquement les données.ls exist for different application requirements.
Différents niveaux RAID existent pour différentes exigences d'application.
Reportez-vous au tableau suivant pour la liste des modes RAID offerts par certains produits ICY DOCK :
| MODE RAID | Description | Fonctionnement | Avantages | DInconvénients | Récupération |
|---|---|---|---|---|---|
| RAID 0 | Disques par bande | Les données sont réparties également entre deux ou plusieurs disques. | Grande taille et la vitesse la plus rapide. | Pas de redondance. | Si un ou plusieurs disques tombent en panne, cela se traduit par une défaillance du réseau. |
| RAID 1 | Disques en miroir | Deux disques ont des données identiques sur eux. | Une défaillance d'un seul disque dur n'entraînera pas de perte de données. | La vitesse et la taille sont limitées par le disque le plus lent et le plus petit. | Un seul disque dur est nécessaire pour la récupération. |
| JBOD | Juste un paquet de disques | Le système d'exploitation accède indépendamment à n'importe quel numéro de disques. | Les modes RAID logiciels peuvent être utilisés. | Le matériel RAID peut avoir de meilleures performances. | N/A |
| BIG | Spanning ou concaténation | Les données sont écrites sur un disque jusqu'à ce qu'il soit plein, puis sur le(s) disque(s) suivant(s) jusqu'à ce qu'il(s) soit plein(s). | Crée un tableau très large et simple. | Pas de redondance. | N/A |
Q: Comment puis-je configurer ou changer le mode RAID pour mon boîtier RAID MB992SKR-B USB 3.0 ?
Remarque: Toutes les données se trouvant actuellement sur les lecteurs seront perdues pendant ce processus. Vous devez sauvegarder toutes vos données avant de définir un mode RAID.
Pour définir un mode RAID, procédez comme suit :
1.Fermer le boîtier.
2.Utilisez un câble USB 3.0 pour connecter le boîtier du MB992SKR-B à un ordinateur.
3.Réglez le commutateur RAID sur le mode RAID que vous voulez régler.
4.Allumez le boîtier.
5.Lorsque l'ordinateur est allumé, vérifiez la gestion des disques pour voir si votre baie RAID est répertoriée. Si le RAID array est listé avec de l'espace non alloué, le RAID array doit être reformaté
Remarque 1 When you change the RAID mode, complete the steps above to set the unit back to JBOD before you set a different RAID mode.
Note 2: Your SATA controller card requires SATA port multiplier feature to read more than two drives in JBOD mode. If your computer is only recognizing one of your hard drives, it means your SATA controller does not support port multiplier feature. In this case, You can use the RAID monitoring software to verify the RAID model status. The RAID monitoring software can be downloaded here.
Note 3: Without port multiplier support, you can still see two drives in the RAID monitoring software under JBOD mode, this is because the RAID chipset can read two drives. However, to format each drive in Windows requires a port multiplier feature.
Q: Comment puis-je reconstruire mon tableau RAID 1
R:
1.Déterminez quel disque est opérationnel en utilisant le logiciel de surveillance RAID (si disponible) ou testez chaque disque individuellement sur un boîtier de disque dur différent ou en connectant chaque disque directement au port SATA d'un ordinateur.
2.Remplacez le disque défectueux par un disque dur identique.
3.Le tableau sera reconstruit et est accessible pendant le processus de reconstruction à une vitesse lente.
Note 1 :Il est recommandé d'utiliser un nouveau disque dur identique pour la reconstruction. Pour utiliser un disque dur usagé, nous vous recommandons d'utiliser la commande DiskPart de Window pour nettoyer et formater le disque dur utilisé avant de commencer la reconstruction.
Note 2: Avant de commencer le processus de reconstruction, assurez-vous que le disque de remplacement ne contient aucune table RAID précédente. Pour effacer la table RAID créée par MB662U3-2S R1, éteignez le boîtier, insérez le lecteur dans le MB662U3-2S R1 et réglez le commutateur RAID en mode JBOD, puis allumez le boîtier. La table RAID sera effacée lorsque vous passerez avec succès en mode JBOD. Cette procédure supprime toutes les données des lecteurs. Assurez-vous de sauvegarder toutes vos données avant de passer en mode JBOD
Note 3: Pour une meilleure sécurité des données, lors de la création d'une matrice RAID 1, le chipset RAID JMS562 enregistre la table RAID dans une couche profonde (LBA) du lecteur, qui ne peut être effacée que par le chipset JMS562 (MB662U3-2S R1) en mode JBOD. Par conséquent, nous recommandons d'essuyer la table RAID avant de réutiliser n'importe quel lecteur utilisé dans MB662U3-2S R1 avec RAID 1 array
Q: Comment puis-je vérifier si mon périphérique USB est correctement détecté par Mac OS ?
R:
Pour confirmer que Mac OS détecte votre périphérique USB, procédez comme suit :
Vérifiez que l'appareil apparaît dans les informations système : Choisissez le menu Apple > A propos de ce Mac. Dans la fenêtre qui s'affiche, cliquez sur Aperçu, puis sur Rapport système pour ouvrir Informations système. Dans la fenêtre qui s'affiche, vérifiez si le périphérique USB est répertorié sous Matériel dans la liste de gauche.
Il se peut que vous ayez besoin de rafraîchir la page Informations système après avoir branché votre appareil. Pour ce faire, appuyez sur Commande + R avec la page Informations système ouverte.
Votre périphérique USB est répertorié en fonction du nom du chipset. Pour déterminer le nom du chipset de votre périphérique USB, rendez-vous sur https://fr.icydock.com/ et consultez l'onglet Spécifications techniques de votre produit.
Q: Est-ce que mon disque dur ou mon SSD fonctionnera dans ce boîtier ?
R:
• Assurez-vous que le boîtier supporte la taille de stockage de votre disque dur. Si la taille de stockage de votre disque dur est supérieure à celle avec laquelle le boîtier a été testé, le disque dur fonctionnera probablement encore avec le boîtier.
• Confirmez que votre disque dur utilise le même type d'interface que le boîtier. Par exemple, IDE, SATA ou SAS.
• Assurez-vous que le boîtier supporte la taille physique de votre disque dur, comme un disque de 2,5 pouces ou de 3,5 pouces.
• Assurez-vous que le boîtier supporte la hauteur de votre disque dur. Par exemple, 7 mm, 9 mm ou 15 mm.
• Vérifiez que la consommation d'énergie de votre disque dur ne dépasse pas la puissance de sortie du boîtier. Si vous utilisez plusieurs disques durs, assurez-vous que la consommation d'énergie combinée de tous les disques durs ne dépasse pas la puissance de sortie du boîtier
Q: Tout est connecté, mais rien ne fonctionne. Que dois-je faire ?
R:
Lorsque vous dépannez le boîtier d'un lecteur de disque dur, vous pouvez effectuer quelques tests rapides pour éliminer les problèmes potentiels. Vous pouvez tester pour vous assurer que les composants suivants fonctionnent correctement et ne sont pas à l'origine du problème:
• Câbles (USB, SATA, SAS, Mini-SAS, etc.)
• Disques durs / SSD (lecteur M.2, disque dur 3,5", lecteur à semi-conducteurs, etc)
• Boîtier du lecteur de disque dur (convertisseur, rack mobile, cage et boîtier externe)
Pour tester les composants de votre installation, essayez ce qui suit :
• Connectez le disque dur directement au système ou utilisez le disque dur dans un autre boîtier pour voir si le problème vient du disque dur.
• Utilisez les câbles, les disques durs et le boîtier du disque dur dans un autre boîtier pour voir si le problème vient des composants ou de la configuration.
• Utilisez un autre câble, un autre disque dur et un autre boîtier de disque dur dans votre installation pour voir si le problème persiste. Idéalement, vous devriez tester un composant dont vous savez qu'il fonctionne dans une autre configuration.
Lorsque vous testez le disque dur et le boîtier du disque dur, il est recommandé de procéder comme suit :
• Pour vérifier Gestion des disques, appuyez sur Windows key + R, type diskmgmt.msc, et appuyez Saisissez. Vérifiez si votre lecteur de disque dur figure dans la liste.
•Si le disque dur est répertorié avec non alloué sle disque dur doit être reformaté. Cliquez avec le bouton droit de la souris sur non alloué et cliquez sur Nouveau volume simple. Suivez les instructions à l'écran pour terminer le reformatage.
Note: Le formatage d'un lecteur de disque dur efface toutes les données qu'il contient. Veillez à sauvegarder toutes vos données avant de reformater le lecteur.
• Si le lecteur de disque dur est répertorié comme en bonne santé mais ne comporte pas de lettre de lecteur, par exemple, C :, clic droit healthy et cliquez sur Changer de lecteur : lettre et parcours. Cliquez sur Ajouter, attribuer une lettre de lecteur, et cliquer OK.
Note: Un lecteur de disque dur formaté n'apparaîtra pas dans Ordinateur ou Mon ordinateur jusqu'à ce qu'une lettre de lecteur lui soit attribuée.
Pour obtenir une aide supplémentaire pour le paramétrage de l'enceinte ICY DOCK RAID, veuillez nous contacter par email.
Q: Puis-je retirer un disque dur de la matrice RAID MB992SKR-B, le placer dans un duplicateur de disque pour copier les données, et remettre le disque dur dans la matrice RAID MB992SKR-B pour continuer à l’utiliser ?
R: Toute matrice RAID créée par le MB992SKR-B comporte une table RAID unique, permettant au chipset RAID MB992SKR-B de reconnaître les informations de la matrice RAID sur le disque dur. Ceci est crucial pour la correspondance des données et la reconstruction du RAID en cas de défaillance du disque dur ou de corruption des données. Le fait de retirer un disque dur de la matrice RAID et de copier des données sur celui-ci via un duplicateur de disque peut corrompre la table RAID sur ce disque. Cela peut entraîner des erreurs de lecture ou un échec du processus de reconstruction du RAID, car le chipset RAID peut ne plus le reconnaître. Il est donc fortement déconseillé de retirer les disques durs de la matrice RAID du MB992SKR-B à de telles fins et il est également recommandé de ne pas utiliser le MB992SKR-B comme duplicateur de disque.
Le rack amovible RAID ne détecte pas les disques après un démarrage à chaud (redémarrage à chaud)
Q: Pourquoi mon système détecte-t-il les disques RAID lors d’un démarrage à froid (mise sous tension initiale), mais ne les détecte pas lors d’un démarrage à chaud (redémarrage système) ?
R: Ce problème peut être dû à la compatibilité entre la synchronization de l’initialisation des SSD/HDD du rack amovible RAID et la gestion du hot plug par le BIOS du système. Si les disques ne sont pas détectés après un redémarrage à chaud, nous vous recommandons de suivre les étapes suivantes :
Cela s’applique aux modèles de racks amovibles RAID suivants:
