




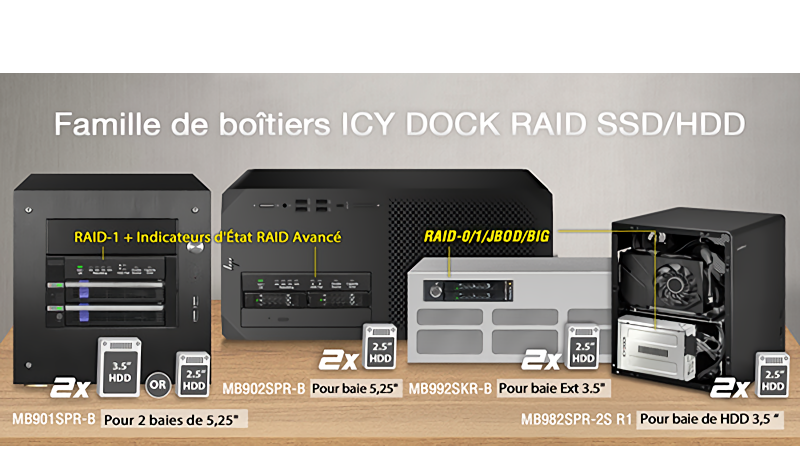
| • |
Révision et compatibilité totale avec le SATA 3.0 (6Go/s) et rétro compatible avec la révision de SATA 2.0 (3Go/s) et la révision 1.0 (1.5Go/s).
|
| • |
Prise en charge de la fonction échange à chaud SATA
|
| • |
Convertit 2 x HSS/SSD SATA 2.5" de 5 mm à 9.5mm de hauteur en disque dur SATA 3.5"
|
| • |
Même dimension, trou de vis et emplacement des connecteurs qu’un disque dur 3.5"
|
| • |
Le contrôleur intégré RAID permet quatre configurations différentes : RAID 0 (FAST), RAID 1 (SAFE), JBOD et BIG.
|
| • | |
| • |
Conception brevetée d’une installation sans outil vous permet d’ajouter ou d’extraire les disques sans démonter le convertisseur.
|
| • |
La construction entièrement métallique est parfaite pour les utilisations rudes et est conforme aux exigences en matière d’inflammabilité
|
| • |
Indication individuelle LED située à l’arrière du boitier en cas d'erreur HDD
|
| • |
EMI grounding – Protège les disques durs des dommages électriques
|
| • |
Une seule alimentation SATA 15 pin pour alimenter entièrement l'appareil et un seul connecteur SATA pour opérer
|
| • |
Garantie limitée de 3 ans
|
| • |
Prise en charge de câble SATA avec un loquet de verrouillage
|
| • |
Fente d’aération avec dissipation de chaleur grâce au corps en métal permettant un refroidissement passif maximum
|
| • |
Compatible avec des tiroirs backplane comme ceux des modèles Apple Mac Pro de première génération
|
| • |
Applications suggérées pour les ordinateurs portables personnels, le système Mac, l’installation de jeu, le réseau relié au stockage, les systèmes de surveillance ou POS, un poste de travail avec un retour visuel ou pour des serveurs d’entreprise
|
| Numéro de modèle: | MB982SPR-2S R1 |
| Couleur: | Argent |
| Taille du disque supporté: | 2 x 2.5" SATA HDD & ; SSD (jusqu'à 9.5mm de hauteur) |
| Type de disque compatible: | SATA |
| Nombre de disques: | 2 |
| Hauteur maximale du lecteur: | 9.5mm |
| Baie de lecteur: | 1 baie de périphérique de 3,5". |
| Interface hôte: | 1 x 7 pin SATA |
| Entrée d'alimentation: | 1 x connecteur d'alimentation SATA à 15 broches |
| Taux de transfert: | Jusqu'à 6Gbps (selon la vitesse du disque dur) |
| Capacité du disque dur supporté: | Aucune limitation |
| Refroidissement de l'entraînement: | Dispersion thermique en métal avec refroidissement passif. |
| Fonction RAID: | RAID 0 (FAST) / RAID 1 (SAFE) / BIG (LARGE) / JBOD |
| Structure / Matériel: | Entièrement en métal |
| Support Hot-Swap: | N/A |
| Sécurité du disque: | N/A |
| Dimension du produit (L x l x H): | 146.6 x 101.6 x 25.4mm |
| Poids du produit: | 360.7g |
| Poids de l'expédition (colis): | 441.7g |
| Indicateur LED d'état RAID: | N/A |
| Indication LED d'activité du lecteur: | Échec du disque dur/échec de la reconstruction du RAID : Rouge fixe |
| Contenu de l'emballage: | 1 - Dispositif, 1 - manuel d'utilisation, 4 - vis, 2 - bloc de mousse. |
| Taux d'insertion du connecteur SATA: | 10,000 |
| Humidité: | 5%~65% RH |
| Température de fonctionnement: | 0°C to 60°C (32°F to 140°F) |
| Température de stockage: | -35°C to 70°C (-31°F to 158°F) |
| Conformité: | CE, RoHS, REACH |
| Garantie: | 3 ans |
Q: Qu'est-ce que le RAID et quels sont les différents modes ?
R: Note: Tous les boîtiers ICY DOCK ne prennent pas en charge chacun des modes RAID décrits ci-dessous. Pour plus d'informations sur les modes RAID pris en charge par votre boîtier, consultez le manuel ou la page produit d'icydock.com.
Le RAID (Redundant Array of Independent Disks) est une technologie de disque virtuel qui combine plusieurs lecteurs physiques en une seule unité. Le RAID peut créer une redondance, améliorer les performances, ou faire les deux.
Le RAID ne doit pas être considéré comme un substitut à la sauvegarde de vos données. Si des données critiques sont transférées sur une matrice RAID, elles doivent être sauvegardées sur un autre lecteur physique ou un ensemble logique de lecteurs.
Les termes suivants sont normalement utilisés en relation avec le RAID :
• Striping : les données sont réparties sur plusieurs disques.
• Mirroring : les données sont mises en miroir sur plusieurs disques.
• Parité : également appelée somme de contrôle. La parité est une valeur calculée utilisée pour reconstruire mathématiquement les données.
Il existe différents niveaux de RAID pour différentes exigences d'application.
Consultez le tableau suivant pour la liste des modes RAID offerts par certains produits ICY DOCK :
| RAID MODE | Description | Opération | Avantages | Inconvénients | Recouvrement |
|---|---|---|---|---|---|
| RAID 0 | Disques rayés | Les données sont réparties de manière égale entre deux ou plusieurs disques. | De grande taille et à la vitesse la plus rapide. | Pas de redondance. | Si un ou plusieurs lecteurs tombent en panne, cela entraîne une panne de réseau. |
| RAID 1 | Disques miroirs | Deux lecteurs contiennent des données identiques. | Une seule panne de lecteur n'entraînera pas de perte de données. | La vitesse et la taille sont limitées par le disque le plus lent et le plus petit. | Un seul lecteur est nécessaire pour la récupération. |
| JBOD | Juste un tas de disques | Le système d'exploitation peut accéder à un nombre quelconque de lecteurs indépendamment. | Des modes RAID logiciels peuvent être utilisés. | Le RAID matériel peut avoir de meilleures performances. | N/A |
| BIG | Spanning ou concaténation | Les données sont écrites sur un lecteur jusqu'à ce qu'il soit plein, puis sur le(s) lecteur(s) suivant(s) jusqu'à ce qu'il(s) soit(soient) plein(s). | Crée un tableau très large et très simple. | Pas de redondance. | N/A |
Q: Comment puis-je configurer ou changer le mode RAID pour mon boîtier RAID MB982SPR-2S R1 USB 3.0 ??
R: Toutes les données se trouvant actuellement sur les lecteurs seront perdues pendant ce processus. Vous devez sauvegarder toutes vos données avant de définir un mode RAID.
Pour définir un mode RAID, procédez comme suit :
1. Fermer le boîtier.
2. Utilisez un câble USB 3.0 pour connecter le boîtier du MB662U3-2S R1 à un ordinateur.
3. Réglez le commutateur RAID sur le mode RAID que vous voulez régler.
4. Allumez le boîtier.
5. Lorsque l'ordinateur est allumé, vérifiez la gestion des disques pour voir si votre baie RAID est répertoriée. Si le RAID array est listé avec de l'espace non alloué, le RAID array doit être reformaté
Remarque 1: Lorsque vous changez de mode RAID, suivez les étapes ci-dessus pour remettre l'appareil en mode JBOD avant de régler un autre mode RAID.
Remarque 2: Vous pouvez utiliser le logiciel de surveillance RAID pour vérifier l'état du modèle RAID. Le logiciel de surveillance RAID peut être téléchargé ici.
Q: Comment puis-je reconstruire mon tableau RAID 1
R:
1. Déterminez quel disque est opérationnel en utilisant le logiciel de surveillance RAID (si disponible) ou testez chaque disque individuellement sur un boîtier de disque dur différent ou en connectant chaque disque directement au port SATA d'un ordinateur.
2. Remplacez le disque défectueux par un disque dur identique.
3. Le tableau sera reconstruit et est accessible pendant le processus de reconstruction à une vitesse lente.
Remarque 1: Il est recommandé d'utiliser un nouveau disque dur identique pour la reconstruction. Pour utiliser un disque dur usagé, nous vous recommandons d'utiliser la commande DiskPart de Window pour nettoyer et formater le disque dur utilisé avant de commencer la reconstruction.
Remarque 2: Avant de commencer le processus de reconstruction, assurez-vous que le disque de remplacement ne contient aucune table RAID précédente. Pour effacer la table RAID créée par MB662U3-2S R1, éteignez le boîtier, insérez le lecteur dans le MB662U3-2S R1 et réglez le commutateur RAID en mode JBOD, puis allumez le boîtier. La table RAID sera effacée lorsque vous passerez avec succès en mode JBOD. Cette procédure supprime toutes les données des lecteurs. Assurez-vous de sauvegarder toutes vos données avant de passer en mode JBOD
Remarque 3: Pour une meilleure sécurité des données, lors de la création d'une matrice RAID 1, le chipset RAID JMS562 enregistre la table RAID dans une couche profonde (LBA) du lecteur, qui ne peut être effacée que par le chipset JMS562 (MB662U3-2S R1) en mode JBOD. Par conséquent, nous recommandons d'essuyer la table RAID avant de réutiliser n'importe quel lecteur utilisé dans MB662U3-2S R1 avec RAID 1 array
Q: Comment puis-je vérifier si mon périphérique USB est correctement détecté par Mac OS ?
R: Pour confirmer que Mac OS détecte votre périphérique USB, procédez comme suit :
Vérifiez que l'appareil apparaît dans les informations système : Choisissez le menu Apple > A propos de ce Mac. Dans la fenêtre qui s'affiche, cliquez sur Aperçu, puis sur Rapport système pour ouvrir Informations système. Dans la fenêtre qui s'affiche, vérifiez si le périphérique USB est répertorié sous Matériel dans la liste de gauche.
Il se peut que vous ayez besoin de rafraîchir la page Informations système après avoir branché votre appareil. Pour ce faire, appuyez sur Commande + R avec la page Informations système ouverte.
Votre périphérique USB est répertorié en fonction du nom du chipset. Pour déterminer le nom du chipset de votre périphérique USB, rendez-vous sur https://fr.icydock.com/ et consultez l'onglet Spécifications techniques de votre produit.
Q: Est-ce que mon disque dur ou mon SSD fonctionnera dans ce boîtier ?
R:
• Assurez-vous que le boîtier supporte la taille de stockage de votre disque dur. Si la taille de stockage de votre disque dur est supérieure à celle avec laquelle le boîtier a été testé, le disque dur fonctionnera probablement encore avec le boîtier..
• Confirmez que votre disque dur utilise le même type d'interface que le boîtier. Par exemple, IDE, SATA ou SAS..
• Assurez-vous que le boîtier supporte la taille physique de votre disque dur, comme un disque de 2,5 pouces ou de 3,5 pouces.
• Assurez-vous que le boîtier supporte la hauteur de votre disque dur. Par exemple, 7 mm, 9 mm ou 15 mm..
• Vérifiez que la consommation d'énergie de votre disque dur ne dépasse pas la puissance de sortie du boîtier. Si vous utilisez plusieurs disques durs, assurez-vous que la consommation d'énergie combinée de tous les disques durs ne dépasse pas la puissance de sortie du boîtier
Q: Tout est connecté, mais rien ne fonctionne. Que dois-je faire ?
R:
Lorsque vous dépannez le boîtier d'un lecteur de disque dur, vous pouvez effectuer quelques tests rapides pour éliminer les problèmes potentiels. Vous pouvez tester pour vous assurer que les composants suivants fonctionnent correctement et ne sont pas à l'origine du problème:
• Câbles (USB, SATA, SAS, Mini-SAS, etc.)
• Disques durs / SSD (lecteur M.2, disque dur 3,5", lecteur à semi-conducteurs, etc)
• Boîtier du lecteur de disque dur (convertisseur, rack mobile, cage et boîtier externe)
Pour tester les composants de votre installation, essayez ce qui suit :
• Connectez le disque dur directement au système ou utilisez le disque dur dans un autre boîtier pour voir si le problème vient du disque dur.
• Utilisez les câbles, les disques durs et le boîtier du disque dur dans un autre boîtier pour voir si le problème vient des composants ou de la configuration.
• Utilisez un autre câble, un autre disque dur et un autre boîtier de disque dur dans votre installation pour voir si le problème persiste. Idéalement, vous devriez tester un composant dont vous savez qu'il fonctionne dans une autre configuration.
Lorsque vous testez le disque dur et le boîtier du disque dur, il est recommandé de procéder comme suit :
• Pour vérifier Gestion des disques, appuyez sur Windows key + R, type diskmgmt.msc, et appuyez Saisissez. Vérifiez si votre lecteur de disque dur figure dans la liste.
•Si le disque dur est répertorié avec non alloué sle disque dur doit être reformaté. Cliquez avec le bouton droit de la souris sur non alloué et cliquez sur Nouveau volume simple. Suivez les instructions à l'écran pour terminer le reformatage.
Note: Le formatage d'un lecteur de disque dur efface toutes les données qu'il contient. Veillez à sauvegarder toutes vos données avant de reformater le lecteur.
• Si le lecteur de disque dur est répertorié comme en bonne santé mais ne comporte pas de lettre de lecteur, par exemple, C :, clic droit healthy et cliquez sur Changer de lecteur : lettre et parcours. Cliquez sur Ajouter, attribuer une lettre de lecteur, et cliquer OK.
Note: Un lecteur de disque dur formaté n'apparaîtra pas dans Ordinateur ou Mon ordinateur jusqu'à ce qu'une lettre de lecteur lui soit attribuée.
Pour obtenir une aide supplémentaire pour le paramétrage de l'enceinte ICY DOCK RAID, veuillez nous contacter par email.
Q: Puis-je retirer un disque dur de la matrice RAID MB982SPR-2S R1, le placer dans un duplicateur de disque pour copier les données, et remettre le disque dur dans la matrice RAID MB982SPR-2S R1 pour continuer à l’utiliser ?
R: Toute matrice RAID créée par le MB982SPR-2S R1 comporte une table RAID unique, permettant au chipset RAID MB982SPR-2S R1 de reconnaître les informations de la matrice RAID sur le disque dur. Ceci est crucial pour la correspondance des données et la reconstruction du RAID en cas de défaillance du disque dur ou de corruption des données. Le fait de retirer un disque dur de la matrice RAID et de copier des données sur celui-ci via un duplicateur de disque peut corrompre la table RAID sur ce disque. Cela peut entraîner des erreurs de lecture ou un échec du processus de reconstruction du RAID, car le chipset RAID peut ne plus le reconnaître. Il est donc fortement déconseillé de retirer les disques durs de la matrice RAID du MB982SPR-2S R1 à de telles fins et il est également recommandé de ne pas utiliser le MB982SPR-2S R1 comme duplicateur de disque.

Par ExoaWare
« Tu recherches un moyen d'installer deux disques dur ou SSD dans ton iMac ? Voici la solution, le EZConvert Pro MB982SPR-2S de chez Icy Dock. »

Par Cowcotland
« En vidéo ce jour, un accessoire parfait pour faire du RAID facilement à partir de deux systèmes de stockage 2.5 pouces, le tout dans un accessoire au format 3.5 pouces. Place au ICY-DOCK EZ CONVERT Pro. »
